Console gamers cherish every bit of their life easily. Because the game developers keep in mind how a console can perform better. The hardware of consoles is already flawlessly adapted for fantastic gameplay.
On the other hand, PC gaming can be much less compatible. The mismatched hardware, outdated software, and lighter graphic card are some factors that explain the poor performance of games on PCs. So if you are experiencing video lag or stutters, you may need to modify the PC to enhance the frame rate, measured in FPS(frames per second).
These are some tips to improve FPS on your computer and boost its gaming performance;
- Observe your monitor’s refresh rate
- Look out for your current fps
- Turn on the game mode in Windows 10
- Confirm whether you have installed the latest video driver or not
- Optimize the settings of your game
- Decrease your screen resolution
- Updating your graphics card
What Is Low FPS And Why Does It Happen?
Low fps(frames per second) is when your game runs slow as your computer does not have sufficient power or memory to allow it to run properly. The main causes of low FPS are an old graphics driver, a weak graphic card, insufficient RAM, or an outdated processor. The games are also displayed on your monitor in a rapid-fire series of frames like movies. The number of frames that your monitor shows each second is known as your frame rate. This frame rate is measured in fps-frames per second.
Since, your computer is not compatible to keep generating all these frames, the frame rate decreases. Eventually, this will result in the gaming resolution and feeling as though it is running in slow mode. If PC gamers successfully boost FPS, they win and can easily play the games.
How To Increase FPS On Your Computer?
Gaming on your PC is not as easy as console gaming. Instead of just plug in and play, you also need to check that it works well on your PC. Below are the seven guidelines and troubleshooting techniques for enhancing your computer’s video performance.
Observe Your Monitor’s Refresh Rate
Before modifying your PC, you need to know two stats; your current frame rate, expressed in frames per second(fps), and your monitor’s refresh rate, measured in hertz (Hz).
First, we will find the refresh rate as it is quite easy to find. To find out the refresh rate, we need to measure the times your monitor redraws the screen each second, fps faster than this has no value. However, most monitors have a refresh rate of 60 Hz, so your ideal expected frame rate will be 60 fps.
On the contrary, some new gaming monitors provide higher refresh rates like 144 Hz, 200 Hz, or more. Thus, if you have a new gaming monitor, you may target a frame rate that matches. But keep in mind that you would also need a high-end video card if you want to use a gaming monitor.
- First, click on the start button and then click Settings
- In the Setting display, click System, later on, click the display, and then click on Advanced Display Settings
- Check the refresh rate of your monitor
Look Out For Your Current FPS
Looking at the frame rate your graphics system cannot hold is not complicated, but there are various techniques to do it.
Though it depends upon the games you play:
- Different games can show the frame rate they cover during gameplay. To turn this feature on, you must survey video settings in your game’s setup or start menu.
- Whereas, if you are using an Nvidia Geforce graphics card with the GeForce Experience software, you can turn on the in-game overlay while playing the game. Indeed, you can customize the overlay to display the frame rate in the corner of the screen. Start the GeForce Experience app and click “Settings” in the In-Game Overlay section to allow it. After doing this, click “HUD Layout” and add the fps counter to whichever corner you want.
- If you are a Steam game player, you can enable the frame rate counter in the Steam in-game overlay. For this purpose, start the Steam app and click the Steam menu. Look for the drop-down menu, click Settings and pick In-Game from the navigation pane on the left. In-game FPS counter section, select where you want the fps counter to display, and afterward click ok.
- Even you can use the free utility known as Fraps to measure your frame rate in any game.
When you know your PC’s frame rate (and its comparison with the monitor’s refresh rate), you can use any of the above tricks to enhance your computer’s performance.
Turning On The Game Mode In Windows 10
Game mode arranges various window settings with a single click to optimize your PC for gaming and enhance the display’s frame rate.
- To begin click on the search button and then click Settings
- In the Settings window’s search bar, type game and click on the Game Mode Settings showing up in the search bar result
- Turn the Game Mode on if it is not enabled by swiping the button to the right
Confirm Whether You Have Installed The Latest Video Driver Or Not
You need to check whether your computer’s system updates and device drivers are of the latest version. Since this is important for expecting the best performance from your PC. There are the following two things you can do.
Quickly check for windows updates.
Click the Start button and then select ‘Settings’, their type ‘Updates’, and then choose ‘Check for Updates’ from the search results. Look for yourself whether you have installed the latest updates or not.
Updating video card drivers.
This happens automatically; after you check your windows updates, the graphics card might need one too. But If you use Nvidia GeForce Experience, what you need is to open the application and choose ‘Drivers’ showing at the top of the window. Then, click on ‘Check for updates’ to see if there is a need for any new ones to install or not.
Optimize The Settings Of Your Game
Each game differs, but if your frame rate is meager, you can venture into your game’s settings screen and decrease the image quality. There may be a single option to change the image quality from “high” to “medium”, such as you may require to adjust individual settings for viewing distance, texture effects, and more.
Decrease Your Screen Resolution
Unless you do not have the latest gaming PC, you may need to give up something in the graphics department for the sake of higher FPS. Decreasing your screen resolution is also an important setting as it improves FPS by making your GPU’s job easy. Now it does not have to support so many pixels with each frame.
Of course, the graphics won’t look clear, but the game will run more smoothly with modified display settings. Click on your PC’s settings, select ‘System’, and then click ‘Advanced Display Settings’. Select a lower-resolution option in the resolution menu. This setting can have a substantial effect on your frame rate.
Updating Your Graphics Card
If you are unable to improve your frame rate with these tips, then there is only one solution left. The solution is to update your graphics card. This option may not be available if you are gaming on your Laptop (but there are some special cases- a few Alienware laptops, for example, enable you to attach an external “Graphics Amplifier” to update your display quality).
Otherwise, if you have a desktop PC, you can exchange your graphics card with some other, which completely changes your frame rate and also improves your performance.
For instance, if you have a fast gaming computer still you can benefit from applying these techniques. So think of implementing them.
The post 7 Techniques To Increase FPS on Your Computer & Boosts Its Gaming Performance appeared first on TechJuice.
from TechJuice https://ift.tt/dYlcXjR

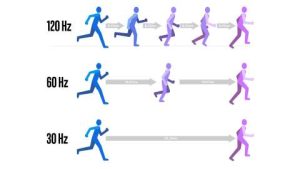

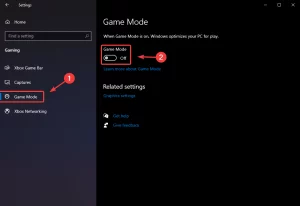




0 Comments