Outlook plays a significant role in the life of a professional person, as in offices, employees always send documents via mail. Sometimes, an outlook email contains essential text, and you need to save that email as a PDF. Since you recently switched from Gmail to Outlook, you do not know how to save Outlook mail as a PDF.
Let me tell you that in Outlook, the option to save email as PDF is not directly available. But you can click on the print option and select it to convert email into PDF. The steps to convert Outlook email may differ, most probably depending on the type of computer you have.
The initial steps in getting to the print option for an email are almost identical. Since you know about your computer’s printing methods, you will quickly figure it out. But, you cannot save emails as PDFs through your Outlook mobile application. To save Outlook emails, you must have a laptop or a computer.
Do you want to know easy ways to save outlook email as pdf? If you wish to know, stay with us till the end to learn how to save Outlook email as a pdf. In this article, we will elaborate on what are the six ways to save Outlook email as PDF.
Converting Outlook Email To PDF
Outlook does not have a Save as PDF option, but first, you need to save an Outlook email as an HTML file. Afterward, you can convert HTML email to PDF with the help of a PDF converter. To save Outlook email to HTML, you need to open Outlook and select the email you want to convert into PDF. Then click the File and then the “save as” button to save it as a .html file format on your laptop or computer.
Install PDFelement and click “create a PDF” on your Home screen. Find the HTML file of the Outlook email on your device and right-click to select “Open” open it within the program and benefit from Outlook to PDF converter.
The File you converted into PDF will be opened in PDFelement, and you can click on the File and then on the save button to save it as a PDF on your computer.
To work on your PDF, you can use tools under the “Edit” tab on the menu bar like “Add Text”, “Add Image”, “Link”, and more. After you edit your PDF file, you can easily save it.
In Windows Saving Outlook Email As PDF
With the print option, you can save an Outlook email as a PDF file with a PDF printer. Firstly, install the Wondershare PDFelement, one of the best PDF editors on your computer or laptop.
Then, open the Outlook email you wish to convert into PDF, and click on the “file” and the “print” button. While in the print dialogue box, choose the PDF editor you recently installed as the printer option. If you choose this option, it will automatically print the outlook email to PDF and open it in the PDF editor you installed.
Although in PDF element, you can click on the “file” and then “save as” option to save the printed PDF document on your device. Moreover, if you want to convert multiple emails to PDF, you can use PDFelement to combine the emails and attachments.
Saving Outlook Email As PDF On MacBook
With the help of the Print option, you can save Outlook email as a PDF on your MacBook. But first, you need to open Outlook and then open that respective email you want to save as a PDF. Then click on the File and then print option to confirm your choice.
Nevertheless, if you want to save your File in a specific folder, you can select the folder from the drop-down menu and save it as a PDF. After that name that PDF file and save the Outlook message as PDF.
Converting Outlook Email To PDF Online
You can easily save an Outlook email as a .msg File and convert the MSG to PDF online. Zamzar MSG to PDF converter is a free online converter you can use without signing up. If your Outlook messages contain confidential information, refrain from uploading them online.
You first need to open an Outlook email, click File, and then save the email as an MSG file. Then open Zamzar MSG to PDF converter in a browser, and select choose files to upload the email file. Later, click the convert button when the conversion completes and download the MSG file as a PDF on your laptop or computer.
Converting Outlook Email To PDF With Attachments
You can use AssistMyTeam Email to PDF Add-in to convert emails and attachments to PDF documents. You need to install this tool on your Microsoft Outlook to use it. Moreover, AssistMyTeam can also combine emails and attachments into one PDF file.
The fantastic thing is that this tool can work with Outlook 2010, 2013, 2016, 2019, 2021, and 365 (32-bit and 64-bit). Once you install the Save as PDF add-in to Outlook, you will figure out various Save as PDF options under the home tab.
If you want to combine Outlook emails and attachments to PDF, you need to click the combine emails and attachments in one PDF option.
Outlook Save As PDF Option With Adobe Acrobat
There are two ways to change the default PDF viewer in Windows 10: one is using File Explorer, and the other is through Control Panel. Both are super easy; you need to follow some simple steps.
Like Microsoft Office, you can install Adobe Acrobat after you install Microsoft Outlook, and then you can quickly access Adobe Acrobat as it is automatically inserted into your Outlook. After launching Outlook, you need to click Adobe Acrobat on the toolbar.
There will be two options on your computer or laptop screen: Attach as Adobe PDF and Attach as Secured Adobe PDF. Attaching as Adobe PDF means that every attachment, for example, PowerPoint, Word, Text, etc., will be saved as PDF.
On the other hand, the meaning of attaching as a secured Adobe PDF is the document and attachment you will save as a secured PDF. Hence, you can protect your File from opening, copying, or printing.
Although the second step is to launch Outlook and click on Adobe Acrobat on the toolbar, on the submenu on your device’s screen, you will see four tabs: First is of Selected Messages tab, the second is of Selected Folders tab, the third is of Change Conversion Settings tab and fourth is of Setup Automatic Archival tab. So you have two options to convert Outlook emails to PDF files.
Click on the selected messages tab to convert selected messages to PDF. Whether you can select “create new PDF” or “Append to Existing PDF”. When you select the email you wish to save as a PDF, right-click on it. Afterward, go to “Convert to Adobe PDF”, name your File and click on “save”. Due to this, Adobe Acrobat will at once save your email and attachment as PDF files.
The converting selected message folder to PDF feature saves your time so that you can save all the emails you wish to convert to PDF in one folder. After that, click on “selected folders” on the toolbar and select the suitable folder to start the process of saving Outlook messages to PDF files.
Hence, when you save Outlook emails to PDF files, you can open them in Adobe Acrobat. If you want to view all content of the message, you need to click on them. You can also click the hyperlink in the attachment to open your message in another window.
However, all product updates to Adobe Acrobat XI got canceled. Still, you can use this program if you want to, but there will be no customer support to access it. At the same time, you can also search for alternatives to Adobe Acrobat.
Choose the way to save Outlook email as a PDF that you think is simple. Remember to consider your device before choosing one of the ways to save Outlook email as a PDF.
The post What Are The Six Ways To Save Outlook Emails As PDFs? appeared first on TechJuice.
from TechJuice https://ift.tt/CaEY56H

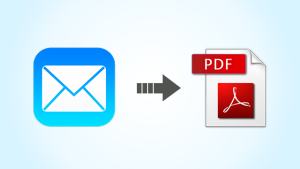
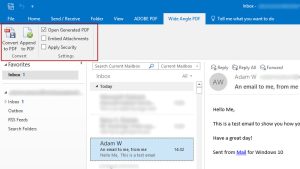
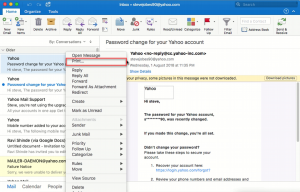
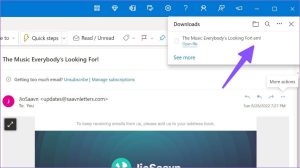

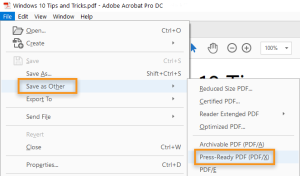



0 Comments